Shuffle Slideshow Windows 10
A slideshow in Windows 10 would be defined as the automatic display of photos one after the other in a sequence after a pre-set time gap. It is one of the best ways to enjoy your memories with family and friends without having to open or change each photo. To watch your collection of photos, you can either use the inbuilt default of Windows 10 known as Photos App or opt for any of third-party best free slideshow maker apps.
Windows 10 is certainly an improvement over the older Windows versions. But in Microsoft’s classic style, there are are some things that worked perfectly on Windows 7 and Windows 8 that we’re unnecessary redesigned on Windows 10. Such is the case with the built-in desktop background slideshow. Remember, these wallpapers sync across all your Windows 10 devices, regardless if the wallpapers are on their drives too. Now let's set up Slideshow. Go to All Settings by clicking the. By default, Windows 10 plays the slide show in Loop mode with Shuffle mode off. In this mode, the slides are displayed in order. Loop Mode Showing George Washington First Right clicking with the mouse or other pointing device during the slide show brings up a popup menu with the Loop and Shuffle modes as well as other controls. The Photos app in Windows 10 also has slideshow options. You can open it from the Start menu. That organizes your photographs into albums based on date. Click Albums on the left of the app window to open a list of albums. Windows 10 has removed the shuffle button from the background settings. I’m not sure what Microsoft was thinking, but I think this option is really important for a slideshow. Even if you have hundreds of wallpapers in a slideshow, it will take just a few weeks for them to become predictable and lose all their charm.
Shuffle Slideshow Windows 10 Iso
How To View Photos As A Slideshow In Windows 10 – With The Photos App.
The Windows 10 Photos app is one of the most underrated software that is among the default software by Microsoft. It can not only help one to view the photos but even grants users power to edit videos and sync all media with Google storage. With that, it also allows the users to view their memories in the form of a slideshow on Windows 10. The easy process can be carried out in a few steps:
Step 1. Open the folder that contains your photos, and click the Picture Tools tab on the top.
Step 2. From the menu that is displayed below, click on the Slideshow button. The first photo will appear as a full screen, and it will change after a certain duration of time.
Step 3. You can now right-click on the image, and a contextual menu will appear with various options.
Play: Would resume the slide show if paused
Pause: Would pause the slideshow.
Next: Skip to the next photo.
Back: Return to the previous photo.
Shuffle: Would display random pictures and not in Sequence.
Loop: Would restart the slideshow after the last photo has been displayed.
Speed: Time taken to move to the next photo.
Exit: To end the Slideshow and return to the folder.
Step 4. An alternative way of running a slideshow in Windows 10 using Photos App is to open a picture and click on the three dots on the top left corner, and choose Slideshow or Press the F5 button on the keyboard.
There is a lot more that you can do with Photos Apps, apart from simple viewing and making slideshows on Windows 10 such as editing, creating and others, making it one of the best free slideshow maker apps in Windows 10.
Also Read: Are you troubled by duplicate photos in your collection. Here is how you can remove them.
How To View Photos As A Slideshow On Windows 10 – With The Windows Photo Gallery.
If you don’t like using the Photos App, then you have another option of using thebest free Slideshow Maker apps on Windows 10 and that too free of cost. It is the Windows Photo Gallery that also comes inbuilt with Windows 10 and does not cost you anything at all. To use this software for viewing slideshow in Windows 10, follow these steps:
Step 1. Type Photo Gallery in the search box located on the taskbar and open the search result with the same name and the word App written beneath it.
Step 2. This displays all the photos and videos in your PC, sorted by month. It also gives you the option to select a specific folder for viewing the slideshow on Windows 10 computer.
Step 3. Click on the View tab, and locate the penultimate option labelled as Slideshow in the Ribbon located below the tabs.
Step 4. Click on a small arrow pointing downwards next to the Slideshow button, and you will receive a list of options to apply effects to your slideshow like Pan, Zoom, Cinematic Sepia and others.

Step 5. Choose the filter you wish to apply and enjoy your Slideshow.
Also Read: Best Free Photo Organizing Software For Windows 10, 8, 7
How To View Photos As A Slideshow In Windows 10 – With Icecream Slideshow Maker App.
If you want to take viewing slideshow on Windows 10 to the next level, it is time to move out of the Windows default apps and install a third-party app like Icecream Slideshow maker. This app can help you create a Facebook album or an Instagram story in a matter of minutes. For this, you need your slideshow of moving photos to be converted into a video clip. And, Icecream Slideshow maker is just the tool required for this purpose, and it comes in two versions. The free version has certain limitations like using only 10 photos for a single clip, while the Pro version can set you behind by $20.
However, there is no restriction on the number of video clips you want to create. Just create a few clips and then you can join them using a free video joiner, and you won’t realize the existence of multiple clips in your final clip. You can also add a music file to the videos you create and upload them directly to YouTube or Google Drive.
It is very easy to use with a great graphical user interface and no watermarks even in the free version. The output file created is small in size, which makes it convenient for the user, making Icecream Slideshow maker one of the best free slideshow makers for Windows 10.
Click here to Download.
Also Read: Best Free Photo Slideshow Software For Windows
How To View Photos As A Slideshow In Windows 10 – With The Photostage By Nch Software.
Shuffle Photos In Folder
Now that, we have moved out of the circle of Windows default apps, there is another slideshow maker app that can not only be used to view slideshows on Windows 10 but can do much more. The PhotoStage designed by NCH software is one such application that offers its users to add subtitles, narrations and even captions to the slideshow created. The user interface and the functioning of the app is similar to the historic Windows Movie Maker, lastly seen in Windows 7.
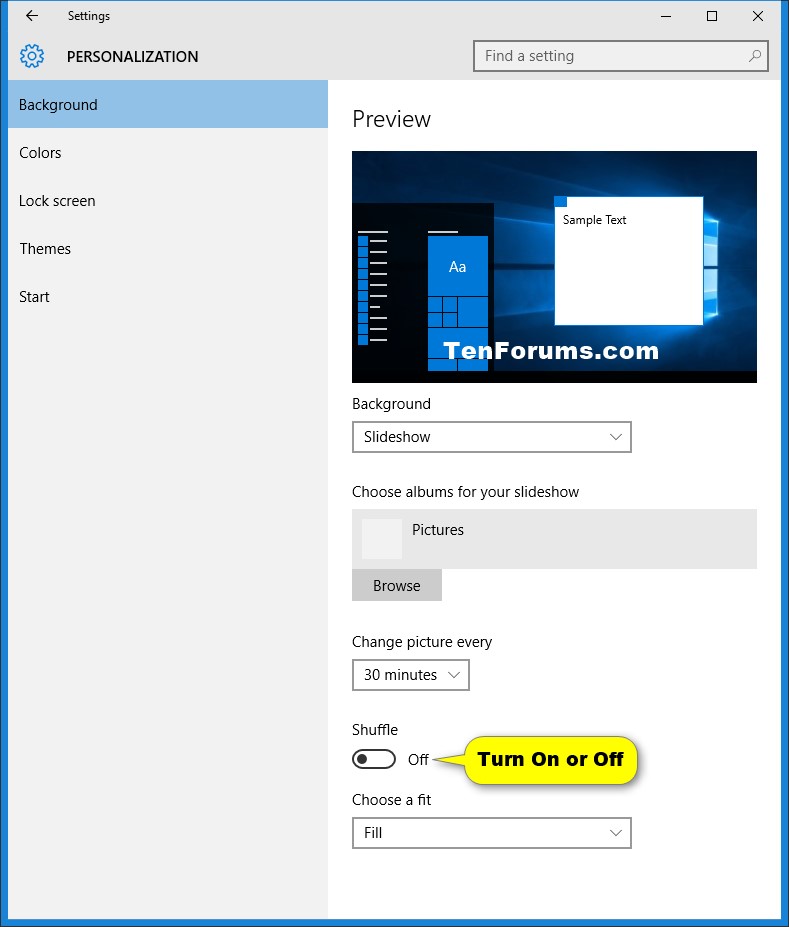
PhotoStage has been adding more and more features to its software. It is free for non-commercial use and has now inculcated advanced effects, animations and final preview of the output before you can export it as a video file.
Apart from a simple slideshow, you can create advanced effects, add animations, and much more. It simultaneously gives you a live preview of all the changes. Click “Export” to save the slideshow as a video file.
To download the free version for home use only, click on the link below and scroll down the page all the way down and locate Get It Free, and click on the link beside it. The free version does have limited functionality but does not expire ever, and this reason allows it to be on the list of best free slideshow makers for Windows 10.
Also Read: How to Rotate a Video In Windows 10?
Your Thoughts On How To View Photos As A Slideshow On Windows 10?
Creating Slideshow on Windows 10 is another way of watching your fond memories in a more exciting way. And, with options like adding subtitles, captions, music and being able to post it on Facebook or Instagram is like another giant step for all social media users. Those who do not want to use third-party software, Windows Photos App is an excellent choice with its slideshow creation and editing photos and videos. Do share your thoughts on how to view Photos as a Slideshow on Windows 10 and which slideshow maker app you think is the best. Also do not forget to subscribe to Systweak Blogs and our Facebook Channel and YouTube Channel for interesting tech-related articles.
Responses
Photos for Mac does not shuffle photos.
But you could use the screensaver to show your album shuffled.
- Open the System Preferences > Desktop & Screensaver.
- Select one of the photo templates for the screensaver in the left column.
- Set the source in the right column to 'Photo Library'; wait until your photos Library appears, select your album.
- Enable the checkmark 'Shuffle Slide order'.
- Then start the screensaver.
Or use an Apple Script to shuffle the photos in your album every time before you start the slideshow. See this user tip:
Aug 7, 2016 4:04 AM