Script Editor Mac
Getting to Know Script Editor
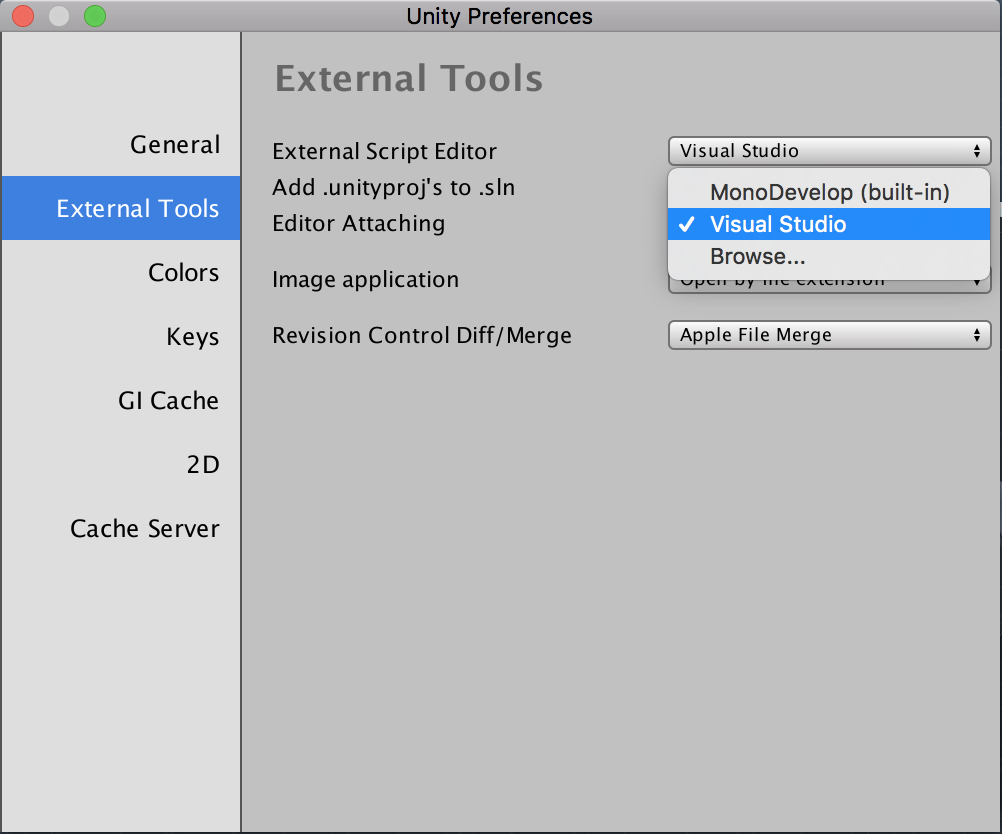
Script Editor, found in /Applications/Utilities/, is an app for writing AppleScripts and JavaScripts. It provides the ability to edit, compile, and run scripts, browse scripting terminology, and save scripts in a variety of formats including compiled scripts, apps, and plain text.
Apr 21, 2015 How to make a simple bash script (Mac) The first step to make a simple bash script is writing the script. Open Text Edit, found in Applications, once in Text Edit, click “New Document”. Next, write the Bash Script, as below: #!/bin/bash tells the terminal that you are using bash shell. First, click the triangle play button on top of Script Editor to make sure the script works properly. Secondly, CMND S to save the file, save as script first, then make a duplicate and save the duplicate as an app. (If possible, write the script on THEIR Mac. To shrink a document, open it in Word and then run the script from Script Editor (click on Run). The script will bring Word forward and then display a confirmation dialog box, asking if you want. About Script Editor on Mac Script Editor lets you create powerful scripts, tools, and even apps. You can create scripts to perform repetitive tasks, automate complex workflows, and control apps or even the system.
Note

Xcode can also be used to write AppleScriptObjC and JavaScriptObjC apps.
Navigating Script Editor Documents
A Script Editor document window includes the following main areas, as shown in Figure 5-1:
Toolbar—Use this to compile, run, and stop your script. Buttons are also available for showing and hiding the accessory view pane and the bundle contents pane. Select View > Customize Toolbar, or Control-click on the toolbar and choose Customize Toolbar, to choose what buttons displayed in the toolbar.
The toolbar also includes a Record button, which converts manual mouse clicks and keystrokes into script code. However, recording is not supported in JavaScript and few apps support AppleScript recording.
Navigation bar—Use this bar to select a scripting language, target an app, or navigate through the handlers in your script.
The navigation bar currently only supports navigation of AppleScript handlers.
Editor pane—Write your script code here.
Accessory View pane—View and edit your script’s description here, or browse the result and events produced when your script runs.
Bundle Contents pane— Edit the identifier, version, and copyright info for your script here. You can also use this pane to add, remove, or manage resources contained within the bundle. This pane is accessible only when your script is saved in script bundle or app format.
Targeting a Scripting Language
When you create a Script Editor document, select a scripting language in the navigation bar. See Figure 5-2.

If you always use the same language, set it as the default in the General pane of Script Editor preferences. See Figure 5-3.
Viewing Script Events and Results
Script Editor can display the result of executing a script, as well as a log of events sent and received during execution.
Note
A result is a value generated when a script statement executes. For example, executing the make command to create a folder in the Finder produces the newly created folder object as its result. The result of a script is the result of the script’s last statement. If the script’s last statement doesn’t produce a result, then the script has no result.
Viewing the Script Result
The result of executing your script—if a result was produced—is found in the Accessory View pane. See Figure 5-4.
Do one of the following:
Choose View > Show Result.
Click the Show Result () button at the bottom of the Accessory View pane.
Viewing the Script Log
The Accessory View pane also contains a script log. See Figure 5-5.
The script log displays the following information.
Result—The result of executing your script.
Messages—Includes log messages generated as your script runs, as well as the script’s result.
Events—Includes log messages, the script’s result, and events—commands—sent to applications.
Replies—Includes log messages, the script’s result, events sent to applications, and event replies.
Do one of the following:
Choose View > Show Log.
Click the Show Log () button at the bottom of the Accessory View pane.
Note

In AppleScript, log messages are generated using the log command. See Listing 5-1.
APPLESCRIPT
Since the log command targets the script itself, you must explicitly use the me keyword to direct it to the script when calling it within a tell statement. See Listing 5-2.
APPLESCRIPT
Listing 5-2AppleScript: Example of a log message within an application tell statementtell app 'Finder'tell me to log 'My log entry.'end tell
In JavaScript, log messages are generated by calling the console.log() method anywhere in your script. See Listing 5-3.
JAVASCRIPT
Viewing the Log History
The result and script log areas in the Accessory View pane reset each time you run your script. However, you can view historical logs for an opened script in the Log History window. See Figure 5-6.
Javascript Editor Mac
Press Option-Command-L.
Click the Log History button () in the top right of the Accessory View pane.
Movie Script Editor
Copyright © 2018 Apple Inc. All rights reserved. Terms of Use | Privacy Policy | Updated: 2016-06-13